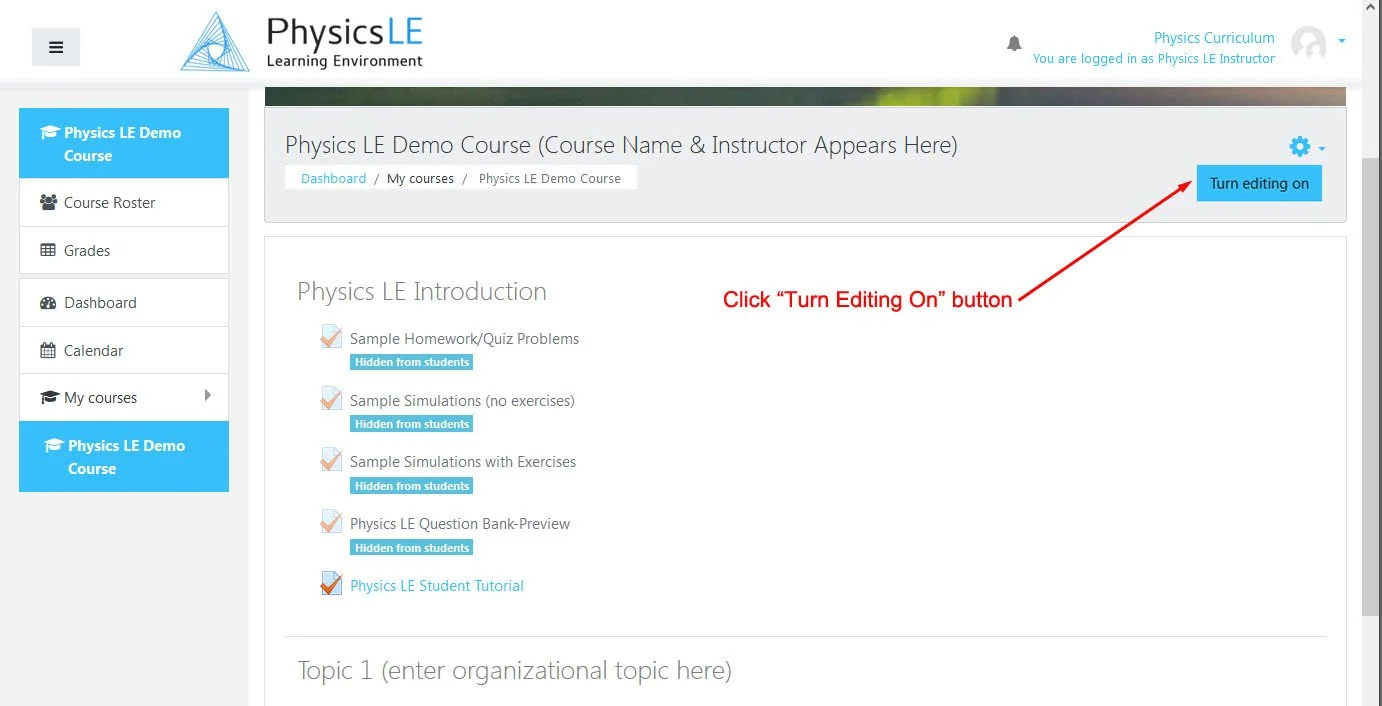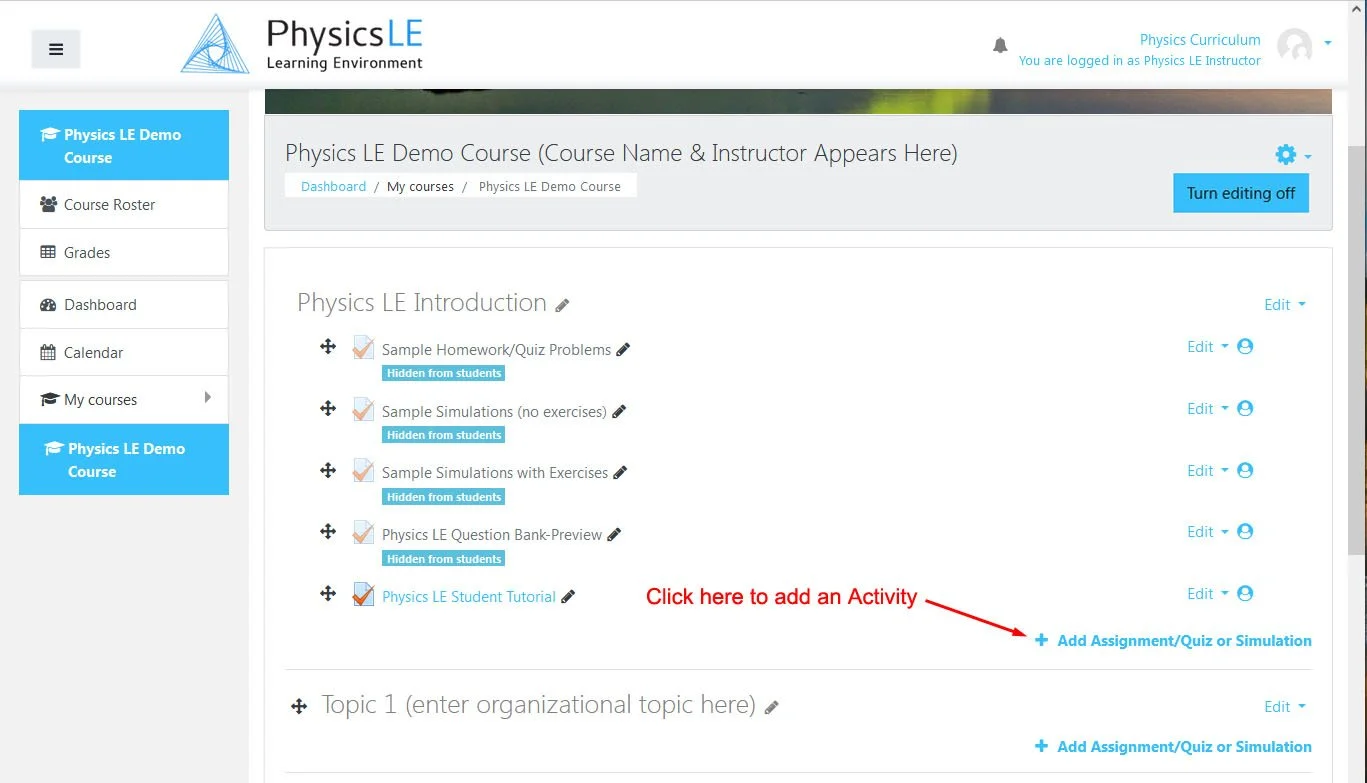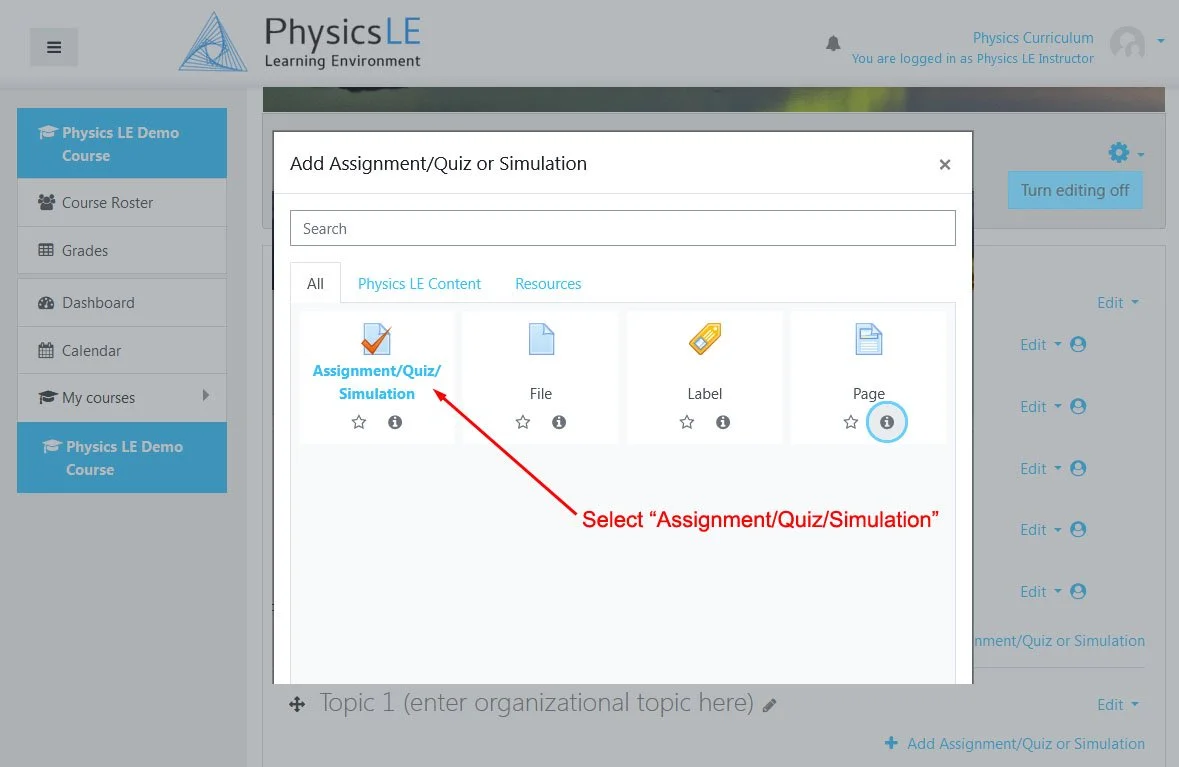Instructor Guide
Tutorial: How to Create an Activity
A Physics LE Activity can be a: 1) Homework Assignment; 2) Quiz; 3) Simulation with accompanying exercise; or 4) Simulation (stand-alone). All content, both problems and simulations, can be found in the Physics LE Question Bank. Whether you choose to use one of the included textbooks or a textbook from a different publisher, Physics LE problems and simulations are designed to be stand-alone and textbook independent.
Create an Activity (step-by-step instructions)
1) Navigate to your Physics LE Course page by clicking your course name in the left-side navigation menu.
2) On your Course page click the Turn Editing On button.
3) New links will appear on your Course page. Click Add Assignment/Quiz or Simulation at the desired insert location.
4) In the pop-up window, select Assignment/Quiz/Simulation. (Note that you can choose to add other resources to your Course page.)
5) Creating an Activity is a two-step process, first you’ll enter the Activity settings and then you’ll add content from the Physics LE Question Bank.
On the Settings page, enter an Activity Name and choose the desired options for the Activity. The most important settings appear under Timing, Grade, and Question Behavior. Click on the question mark icon next to each setting for a description. When finished, click Save and Continue at the bottom of the page.
6) Click the View/Add Problems & Simulations button to continue to the question bank. (With an existing Activity this screen will contain important information about student progress.)
7) The View/Add Problems & Simulations page appears, this is where you'll assemble the content for the Activity. Click Access Physics LE Question Bank and then click Open Question Bank.
8) The Physics LE Question Bank opens and you'll see several major sections (red highlight). Some sections contain simulations and others contain problems. You can scroll down to see all the content. Select any category (in blue) to see the problems or simulations contained in the category.
9) In the image below, the Physical Quantities and Units category has been selected from the Physics LE Problems (Algebra Based) section of the question bank. Click the magnifying glass icon to open and preview a desired problem or simulation (a preview window will open to the right of the question bank). Note you can click the magnifying glass icons in succession without having to close the preview window to quickly view many problems or simulations in a category.
Select the desired problems/simulations you wish to add to the Activity by clicking the checkbox on the left, then click Add selected content.
10) You will see your selected problems/simulations on the View/Add Problems & Simulations page. Additional problems/simulations can be inserted by clicking the Access Physics LE Question Bank link that is positioned at the desired insert location.
You can now return to your Course page (by clicking your course name in the left-side navigation menu) and click on the Activity to view it. This is exactly how students will experience the Activity. The Course page seen by students will appear exactly the same as your instructor Course page, except for items which are labeled as hidden.
Make Changes to an Existing Activity
On your Course page click on the Activity, then click the Activity Menu button in the upper right corner. From the menu you can select Edit Settings and View/Add Problems & Simulations which will return you to these pages so that changes can be made.